




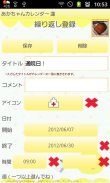


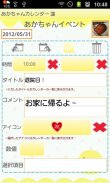
Baby Calendar

Описание Baby Calendar
Календарь младенца является приложение, которое вы можете вести учет роста ваших BABYS.
Сделайте список BABYS "и переключить календарь для каждого ребенка, чтобы вы могли держать ежедневный учет каждого ребенка отдельно.
Сохранение фотографий, ежедневные события (Молоко, пеленки и т.д. ...) и ежедневно и повторные планы для вашего ребенка! Вы можете установить сигнализацию для важных событий, как хорошо!
Календарь младенца Руководство
* Начальная Окно *
Начальное окно Добавить окно младенца. Во второй раз, и после открытия Календарь младенца, начальное окно календарь.
Давайте начнем с составления списка ваших Babys!
* Как сделать список *
1 Нажмите правую кнопку сверху с плюс меткой на календаре.
2 Перейдите к окну "Список с младенцем". Нажмите на кнопку плюс правую верхнюю часть экрана, чтобы добавить новый список.
3 Перейдите к окну "Добавить Детка". Введите ту информацию, что нужно и нажмите "Сохранить".
4 Тогда вы вернетесь в "Список Baby". Вы можете добавить больше Babys таким же образом.
5 С "Список Baby", выберите имя вы хотите показать в календаре. Нажмите кнопку "Назад" Вашего мобильного вернуться в календарь.
* Как переключить календарь для каждого ребенка *
когда вы вернетесь к календарю после сохранения списка ребенка, Список Baby "для повторного выбора ребенка.
* Как создать Daily To-Do *
1.Tap где он говорит: "Нажмите здесь, чтобы создать событие списков." или нажмите кнопку карандаш в левой-нижней части календаря.
2 Перейдите к "Daily To-Do".
3 Вы можете сохранить ребенком все вес, рост и ежедневные события.
4 Добавить новые категории, нажав серую кнопку плюс. Длительное нажатие каждой значок для редактирования категории.
а) кнопку Сохранить: сохранить новую категорию с помощью этой кнопки.
б) кнопка Назад: вернуться к "Daily To-Do".
в) кнопку Удалить: удалить категорию.
5 Как сохранить событие молока.
6 Нажмите значок бутылочки. Появится окно Молоко.
7 Нажмите клавишу со стрелкой вправо, чтобы увеличить количество и длительное нажатие для быстрой перемотки вперед. Нажмите осталось сделать обратное.
8. Сохранить события, нажимая каждый значок!
* Как создать Daily событие *
1 Нажмите "Плюс" в левом нижнем углу кнопку "Daily To-Do".
2 Перейдите к "Daily Event".
а) MoveUp кнопка: Переход вверх событий previouous день или раньше.
б) кнопка Putoff: перенести мероприятие на следующий день или после.
в) CheckMark: Когда вы сделали это событие, нажмите отметку. Галочка будет появляться в списке календаря.
г) кнопку Удалить: Удалить событие.
Нажмите кнопку Меню окна Daily Event. Вы можете установить сигнализацию для события с кнопкой «Напоминание». Вы можете отправить событие по электронной почте с помощью кнопки "E-mail".
3 Введите каждый Процесс информация вам нужно и нажмите кнопку "Назад" Вашего мобильного телефона, чтобы сохранить событие.
* Как создать Повторный Список *
1 Нажмите кнопку справа-снизу (Плюс со стрелкой) из "Daily To-Do".
2 Перейдите к окну "Повторное Список".
3 Нажмите "Новый".
4 Переход к "повторяющееся событие". Введите ту информацию, что нужно и нажмите кнопку "Сохранить", чтобы сохранить событие.
* Кнопки календаря *
1 Редактировать кнопка: Переход к "Daily To-Do".
2 Кнопка Сегодня: Вернитесь к сегодняшней дате.
3 Левая кнопка & Справа: Перемещение даты справа и слева.
4 Кнопка График: Вы можете видеть графики.
5 Кнопка Фото Список: Переход к окну "Фото".
6 Кнопка камеры: Возьмите фотографии или импортировать фотографии из альбома.
* Фотография окно *
1 Нажмите кнопку "Фото Список" календаря.
2 Перейдите к "Фото".
3 Нажмите одну из фотографий затем перейти к "Редактирование фотографий".
4 Вы можете сохранить свой комментарий для каждой фотографии.
5 Нажмите кнопку "Назад" Вашего мобильного, чтобы сохранить комментарий.
6 Нажмите кнопку "Альбом" из "Фото".
7 Перейдите к "Альбом". Переверните обложку альбома, чтобы посмотреть фотографии.
* Как редактировать сохраненные фотографии на календаре *
1 Нажмите один из фотографий, которые спасли в календаре (Вы можете увидеть небольшие фотографии размером выше кнопок календаря.).
2 Перейдите к окне редактирования.
Слева-топ: кнопка E-mail → отправить фотографию по электронной почте.
Щелкните правой кнопкой лучших: Twitter кнопку → загрузить фотографию в Twitter.
Левой нижней: переход к фотография окне редактирования.
Второй слева-снизу: Поворот влево → повернуть фотографию.
Средний: Clipping кнопку: Клип фотографию.
Второй справа-снизу: Повернуть вправо → повернуть фотографию.
Щелкните правой кнопкой снизу: Список кнопку → В Photo окне.


























